Почему компьютер не видит флешку — причины и возможные способы решения проблемы
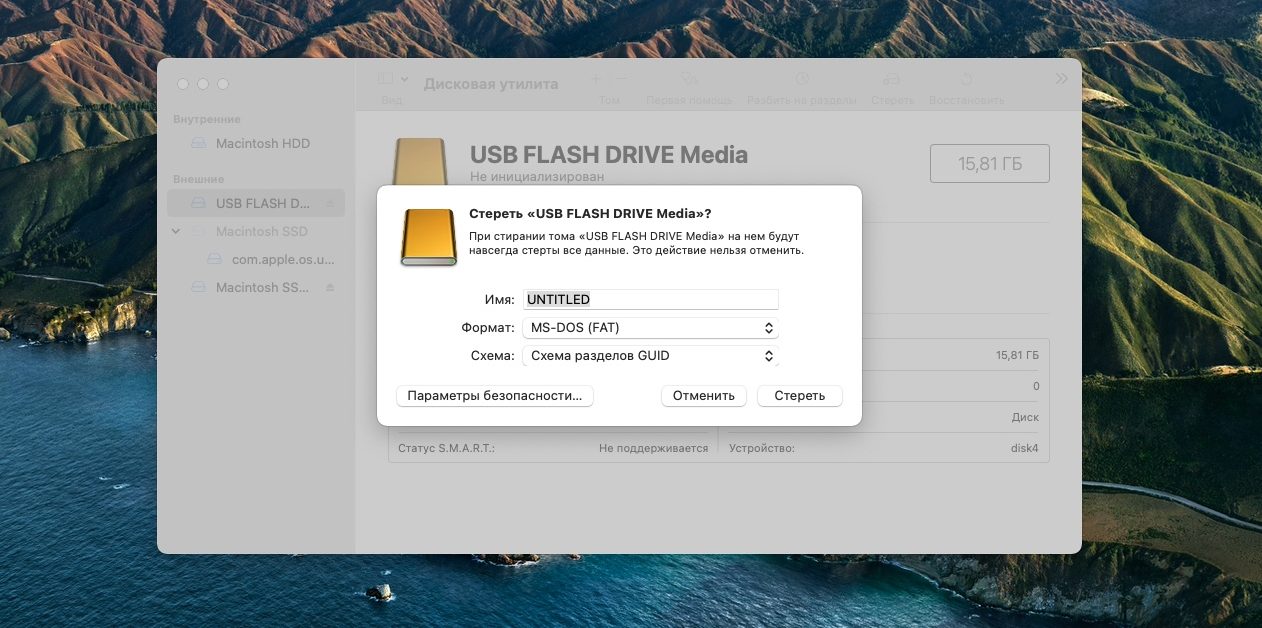
В наше время флешки являются одним из наиболее популярных средств для передачи и хранения данных. Однако, иногда могут возникнуть ситуации, когда компьютер не видит подключенную флешку. Эта проблема может быть вызвана различными причинами, но важно знать, какие шаги предпринять, чтобы ее решить.
Одной из возможных причин невидимости флешки может быть неисправный USB-порт. Попробуйте подключить флешку к другому порту на компьютере, чтобы проверить, видит ли компьютер ее. Если флешка успешно распознается в другом порту, то проблема, скорее всего, связана именно с USB-портом, который вы использовали ранее.
Еще одной распространенной причиной проблемы может быть несовместимость флешки с операционной системой компьютера. Некоторые флешки требуют специальных драйверов или программного обеспечения для корректного распознавания. Проверьте, поддерживает ли ваша операционная система данную флешку и установлены ли все необходимые драйверы.
Причины, из-за которых компьютер не видит флешку
2. Неисправность самой флешки: Вторая причина может быть связана с неисправностью самой флешки. Если предыдущий способ подключения флешки не дал результатов, попробуйте вставить ее в другой компьютер и проверить, работает ли она там. Если флешка неработоспособна, вам придется приобрести новую.
3. Проблемы с драйверами: Иногда компьютер не видит флешку из-за проблем с драйверами USB. Перезагрузите компьютер и попробуйте еще раз. Если проблема сохраняется, обновите драйверы или переустановите их.
4. Неподходящий файловая система: Флешка может не распознаваться компьютером, если она была отформатирована в неподходящей файловой системе. Проверьте, что флешка отформатирована в FAT32 или NTFS, которые являются распространенными для Windows.
5. Заражение вирусами: Вирусы могут повредить файловую систему флешки и привести к тому, что компьютер не видит ее. Сканируйте флешку антивирусной программой и удалите обнаруженные вредоносные программы. Если флешка все еще не работает, возможно, она заражена таким вирусом, который не может быть удален, и придется отформатировать ее.
6. Плохое соединение: Некачественное или неплотное соединение между флешкой и USB-портом может стать причиной, почему компьютер не видит флешку. Попробуйте подключить флешку плотнее или использовать другой кабель USB.
7. Неправильное обращение с флешкой: Некоторые пользователи не могут увидеть флешку на компьютере из-за неправильного обращения с ней. Убедитесь, что флешка подключена к компьютеру до включения, и никакие программы не используют ее в данный момент.
8. Ограничения безопасности: Компьютер может не видеть флешку из-за ограничений безопасности, установленных администратором. Попробуйте подключить флешку к другому компьютеру или обратитесь к администратору системы.
Неправильно отформатированная флешка
Часто проблема неправильного формата возникает, когда флешка была отформатирована на другом устройстве, например, на смартфоне или другом компьютере, и не соответствует требованиям операционной системы. В таком случае, компьютер может не распознать файловую систему флешки и не показывать ее в проводнике.
Решение проблемы неправильно отформатированной флешки заключается в правильном форматировании ее на компьютере с помощью диспетчера дисков или специального программного обеспечения. Во время форматирования рекомендуется выбрать подходящую файловую систему (например, FAT32 или NTFS) и выполнить полное форматирование.
Однако, перед тем как форматировать флешку, необходимо скопировать все данные с нее, так как в процессе форматирования все файлы будут удалены. Если данных на флешке нет, то можно спокойно производить форматирование.
Если после правильного форматирования флешка по-прежнему не распознается компьютером, возможно, причина проблемы кроется в повреждении самой флеш-памяти или внутренних компонентов устройства. В таком случае рекомендуется обратиться к специалисту для ремонта или замены флешки.
Несовместимость файловой системы флешки и компьютера
Если файловая система флешки не поддерживается операционной системой компьютера, то компьютер не сможет распознать и открыть флешку. Например, если у вас есть флешка с файловой системой NTFS, а ваш компьютер работает на операционной системе Windows XP, которая поддерживает только файловую систему FAT32, то компьютер не увидит флешку.
Для решения этой проблемы можно воспользоваться несколькими способами. Во-первых, можно попробовать изменить файловую систему флешки на совместимую с операционной системой компьютера. Например, для флешки с файловой системой NTFS можно отформатировать ее в FAT32. Однако при этом следует учесть, что форматирование флешки удалит все данные с нее, поэтому перед форматированием обязательно сделайте резервную копию важных файлов.
Во-вторых, можно воспользоваться дополнительным программным обеспечением, которое позволяет читать файловые системы, не поддерживаемые операционной системой компьютера. Например, существуют программы, которые позволяют читать флешки с файловой системой exFAT на компьютерах с операционной системой Windows XP.
В любом случае, прежде чем принимать какие-либо действия, рекомендуется изучить документацию операционной системы компьютера и обратиться к специалистам, чтобы выбрать наиболее подходящее решение для вашей конкретной ситуации.
Повреждение USB-порта на компьютере
Причина, по которой компьютер не видит флешку, может быть связана с повреждением USB-порта на компьютере. USB-порт, как и любой другой аппаратный компонент, может выйти из строя при неправильном использовании или в результате физического повреждения.
Возможные повреждения USB-порта:
- Физические повреждения – удары, падения, неправильное подключение устройств могут привести к повреждению контактов внутри порта.
- Поломка механизма замка порта – механизмы замка USB-порта могут выйти из строя, что приведет к неправильному контакту с флешкой.
- Коррозия – окисление или коррозия контактов внутри порта может привести к нарушению соединения между портом и флешкой.
Как определить повреждение USB-порта:
Если компьютер не видит флешку и вы подозреваете, что причина в повреждении USB-порта, можно проверить его состояние с помощью следующих методов:
- Проверка визуально – осмотрите порт и проверьте, не видно ли повреждений, коррозии или механических дефектов.
- Подключение другого устройства – попробуйте подключить другое USB-устройство, чтобы убедиться, что проблема действительно связана с портом.
- Проверка в Диспетчере устройств – убедитесь, что порт отображается в Диспетчере устройств и не имеет предупреждающих значков.
Решение проблемы с поврежденным USB-портом:
В случае обнаружения повреждения USB-порта, следует принять одно из следующих действий:
- Ремонт – если повреждение является незначительным, возможно будет достаточно провести ремонт порта. Обратитесь к профессионалам, чтобы избежать дополнительных повреждений.
- Замена – если повреждение серьезное или ремонт неэффективный, рассмотрите вариант замены USB-порта на компьютере.
- Использование других портов – если имеется несколько USB-портов на компьютере, попробуйте подключить флешку к другому порту.
Важно: перед ремонтом или заменой USB-порта, рекомендуется создать резервные копии данных на флешке, чтобы избежать их потери.
Если у вас возникла проблема с неисправным USB-портом, рекомендуется обратиться к специалистам, чтобы получить квалифицированную помощь и избежать возможных повреждений компьютера.
Решения проблемы с невидимой флешкой на компьютере
Если компьютер не видит флешку, возникает неприятная ситуация, которая может привести к потере важной информации или ограничить доступ к нужным файлам. Однако есть несколько возможных решений, которые помогут разрешить эту проблему:
1. Проверьте состояние флешки
Сначала необходимо убедиться, что флешка исправна. Переподключите ее к компьютеру и проверьте, видит ли компьютер другие устройства USB. Если компьютер не видит никакие флешки или другие устройства USB, проблема может быть связана с портом USB или драйвером.
2. Проверьте устройство в Диспетчере устройств
Откройте Диспетчер устройств и проверьте, есть ли флешка в списке устройств. Если видно восклицательный знак или другой символ ошибки рядом с устройством, попробуйте обновить драйвер или выполнить его переустановку.
3. Проверьте настройки автоматической установки драйверов
Проверьте, не выключена ли функция автоматической установки драйверов в системных настройках. Откройте «Системные настройки» и перейдите во вкладку «Устройства и принтеры». Проверьте, включена ли опция «Автоматически устанавливать драйверы». Если нет, включите ее и попробуйте подключить флешку снова.
4. Попробуйте другой порт USB или компьютер
Иногда проблема может быть связана с конкретным портом USB или компьютером. Попробуйте подключить флешку к другому порту USB на компьютере или к другому компьютеру, чтобы увидеть, видит ли она устройство на других устройствах.
5. Используйте специальные программы
Если все вышеперечисленные шаги не дают результата, вы можете воспользоваться специальными программами для восстановления данных с неработающих флешек. Однако помните, что некачественные программы могут повредить данные, поэтому выбирайте проверенные и надежные решения.
В случае, если все проблемные решения не приведут к желаемому результату и флешка все равно не видна на компьютере, рекомендуется обратиться к специалисту или сервисному центру для дополнительного анализа и решения проблемы.
Проверка и переформатирование флешки
При возникновении проблем с видимостью флешки компьютером, одним из возможных решений может быть проверка и переформатирование самого устройства. Это может помочь устранить неизвестные ошибки и привести флешку в рабочее состояние.
Первым шагом следует проверить флешку на другом компьютере или порте USB. Возможно, проблема локализована только на вашем компьютере или конкретном порту. Если флешка определяется и работает на другом устройстве, значит проблема связана с вашим компьютером или портом. В таких случаях рекомендуется искать причины в драйверах или настройках вашей системы.
Если же флешка не работает и на другом компьютере, то возможно требуется переформатирование устройства. Однако, перед тем как продолжить переформатирование, обратите внимание на содержимое флешки. Все данные будут потеряны после форматирования, поэтому если на флешке есть важные файлы, рекомендуется создать их резервную копию перед продолжением.
Переформатирование флешки может быть выполнено с помощью системных утилит или специализированных программ, предоставляемых производителями флешек. Однако, важно правильно выбрать файловую систему и форматировать устройство с учетом его параметров. Не рекомендуется менять тип файловой системы с того, который был задан изначально.
| Выполните следующие шаги для переформатирования флешки: |
|---|
| 1. Подключите флешку к компьютеру и дождитесь ее определения системой. |
| 2. Откройте компьютерный проводник и найдите флешку в списке устройств. |
| 3. Щелкните правой кнопкой мыши по флешке и выберите пункт «Форматировать». |
| 4. Установите соответствующие параметры форматирования, включая файловую систему и размер блока. |
| 5. Подтвердите форматирование и дождитесь окончания процесса. |
После завершения переформатирования, флешка должна стать доступной для использования компьютером. Если проблемы с видимостью продолжаются, возможно, флешка неправильно работает или имеет физические повреждения. В таких случаях, стоит обратиться к сервисному центру для дополнительного ремонта или замены устройства.
Использование утилиты для конвертации файловых систем
Если ваш компьютер не видит флешку из-за несовместимости файловых систем, вы можете воспользоваться специальной утилитой для их конвертации.
Одна из таких утилит — Конвертер файловых систем. Эта программа позволяет изменить файловую систему флешки с одной на другую, что может помочь решить проблему с ее нераспознаванием компьютером.
Для использования утилиты необходимо скачать ее с официального сайта разработчика и установить на свой компьютер. Запустите программу и подключите флешку к компьютеру.
В утилите выберите нужное устройство — вашу флешку. Затем выберите текущую файловую систему флешки и то, на что вы хотите ее сконвертировать.
Обратите внимание, что при конвертации файловой системы на флешке все данные на ней будут удалены. Поэтому перед началом конвертации обязательно сделайте резервное копирование всех важных файлов.
После выбора файловой системы нажмите кнопку «Конвертировать» и дождитесь завершения процесса. Утилита выполнит необходимые операции и сконвертирует файловую систему флешки.
После завершения конвертации вы можете проверить, удалось ли решить проблему с невидимостью флешки. Подключите ее к компьютеру и убедитесь, что она успешно распознается и доступна для использования.
Утилита для конвертации файловых систем — это удобный инструмент, который может помочь вам в решении проблемы с невидимостью флешки компьютером. Помните, что перед началом конвертации необходимо создать резервную копию данных, чтобы избежать их потери.
Проверка и замена поврежденного USB-порта
Если ваш компьютер не видит флешку, одной из возможных причин может быть повреждение USB-порта. Чтобы убедиться в этом, следует провести проверку порта и при необходимости заменить его.
Для начала, вам потребуется рабочая флешка и другое устройство с USB-подключением (например, мышь или клавиатура), чтобы убедиться, что проблема не связана с флешкой или другими устройствами.
Вставьте флешку в каждый USB-порт вашего компьютера и проверьте, видит ли компьютер ее. Если флешка работает в одном порту, но не работает в другом, это может свидетельствовать о повреждении порта.
Чтобы заменить поврежденный USB-порт, вам потребуется набор инструментов, включающий отвертку и пинцет. Для безопасности, перед началом работы убедитесь, что компьютер выключен и отключен от источника питания.
Следующим шагом является откручивание крышки корпуса компьютера, чтобы получить доступ к материнской плате. Определите поврежденный порт и аккуратно отсоедините его от платы с помощью пинцета.
Затем, получите новый USB-порт, совместимый с вашей материнской платой, и аккуратно подключите его к плате. Убедитесь, что порт надежно фиксируется и подключен правильным образом.
После замены порта закройте корпус компьютера и включите его. Проверьте, видит ли компьютер флешку и другие устройства с помощью нового порта. Если проблема была связана с поврежденным портом, компьютер должен успешно распознавать их.
Если после замены порта компьютер по-прежнему не видит флешку или другие устройства, причина проблемы может быть глубже и потребовать дополнительного ремонта или обращения к специалисту в сервисном центре.
Не забывайте, что замена поврежденного USB-порта требует определенной осторожности и навыков работы с компьютерной техникой. Если вы не уверены в своих способностях или никогда не проводили подобные ремонтные работы, лучше обратиться к профессионалам.
В итоге, замена поврежденного USB-порта может стать решением проблемы, когда компьютер не видит флешку. Этот процесс может требовать определенных навыков и инструментов, поэтому будьте готовы обратиться к профессионалам, если вам необходима помощь или сомневаетесь в своих способностях.
Вопрос-ответ:
Почему мой компьютер не видит флешку?
Возможно, причиной может быть несколько. Проверьте, подключена ли флешка правильно, убедитесь, что она не повреждена или сломана. Если флешка работает, но не отображается в компьютере, то проблема может быть связана с драйверами USB порта или с общими настройками компьютера. Ваш компьютер также может искать драйверы для распознавания флешки, поэтому стоит проверить, есть ли обновления для драйверов или операционной системы. Если ничего из этого не помогает, возможно, проблема может быть в самой флешке, и вам может потребоваться обратиться за помощью к специалисту.
Как проверить, что флешка исправна?
Если ваш компьютер не видит флешку, первым делом убедитесь, что она исправна. Попробуйте подключить флешку к другому компьютеру или устройству. Если она работает и отображается на другом устройстве, значит, проблема скорее всего в вашем компьютере. Если флешка не работает ни на одном устройстве, возможно, она повреждена или сломана, и вам придется приобрести новую.
Как исправить проблему с нераспознаванием флешки на компьютере?
Если компьютер не видит флешку, есть несколько способов исправить эту проблему. Попробуйте подключить флешку к другому USB порту на компьютере или к другому компьютеру, чтобы исключить возможность проблемы с портом. Также может помочь перезагрузка компьютера или перезагрузка USB драйверов. Проверьте также, есть ли обновления для драйверов USB и операционной системы. Если все вышеперечисленные методы не помогли, обратитесь к специалисту, который сможет подробнее изучить проблему и предложить точное решение.
Как обновить драйверы USB порта?
Если ваш компьютер не видит флешку, возможно, проблема связана с драйверами USB портов. Для обновления драйверов вам нужно открыть Диспетчер устройств, найти «Контроллеры USB» и щелкнуть правой кнопкой мыши на соответствующем устройстве. Выберите «Обновить драйвер». Вы можете выбрать автоматическое обновление драйвера, чтобы компьютер искал обновления онлайн, или вы можете скачать и установить драйвер самостоятельно с сайта производителя. После обновления драйверов перезагрузите компьютер и проверьте, работает ли флешка.
Почему компьютер не видит флешку?
Существует несколько причин, по которым компьютер может не видеть флешку. Возможно, проблема связана с неисправностью самой флешки или с разъемом USB. Также, причиной может быть несовместимость операционной системы компьютера с файловой системой флешки. Другой возможной причиной является отсутствие установленных драйверов для флешки.
Какие решения существуют для проблемы, когда компьютер не видит флешку?
Если компьютер не видит флешку, сначала стоит проверить соединение между компьютером и флешкой, убедившись, что разъем USB работает исправно. Если проблема в драйверах, можно попробовать обновить или переустановить драйверы для флешки. Также, можно попробовать использовать другой разъем USB на компьютере, либо подключить флешку к другому компьютеру. Если ничего не помогает, возможно, флешка испорчена и требует замены.